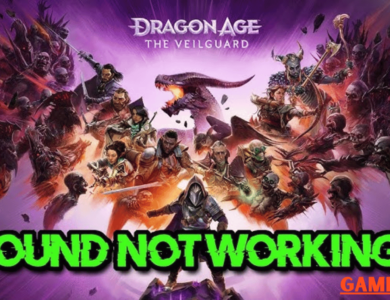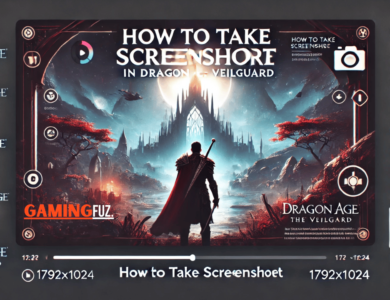How to Change Resolution in Dragon Age: The Veilguard?

How to Change Resolution in Dragon Age: The Veilguard? Dragon Age: The Veilguard is one of the most anticipated action role-playing games, developed by BioWare and published by Electronic Arts. As the fourth installment in the beloved Dragon Age franchise, it promises to bring an engaging story, immersive gameplay, and stunning visuals to fans of the series. One of the essential aspects of optimizing your gaming experience is adjusting the resolution settings. This article will provide a comprehensive guide on how to change resolution settings in Dragon Age: The Veilguard, ensuring that players can enjoy the game at its best.
1. Understanding Resolution
What is Resolution?
Resolution refers to the number of pixels displayed on the screen, typically represented as width x height (e.g., 1920 x 1080). Higher resolutions provide more detail and clarity, enhancing the overall visual experience. However, higher resolutions also require more powerful hardware to maintain smooth performance.
Common Resolutions
Here are some common resolutions used in gaming:
| Resolution | Aspect Ratio | Description |
|---|---|---|
| 1280 x 720 | 16:9 | HD (720p) – Minimum for gaming. |
| 1920 x 1080 | 16:9 | Full HD (1080p) – Standard quality. |
| 2560 x 1440 | 16:9 | QHD (1440p) – High-quality visuals. |
| 3840 x 2160 | 16:9 | 4K UHD (2160p) – Ultra HD quality. |
| 7680 x 4320 | 16:9 | 8K UHD (4320p) – Cutting-edge. |
Impact of Resolution on Performance
Changing the resolution can significantly impact the game’s performance. Higher resolutions demand more from your graphics card and processor, which can lead to lower frame rates if your hardware isn’t capable. Conversely, lower resolutions may improve performance but at the cost of visual fidelity.
2. Changing Resolution in Dragon Age: The Veilguard
Step-by-Step Guide to Change Resolution
Changing the resolution in Dragon Age: The Veilguard can typically be done through the in-game settings menu. Here’s how to do it:
1. Launch the Game
Start by launching Dragon Age: The Veilguard on your gaming platform (PC, PS5, Xbox Series X).
2. Access the Main Menu
Once the game has loaded, you will find yourself in the main menu. From here, navigate to the “Options” or “Settings” menu.
3. Navigate to Video Settings
Within the options menu, locate the “Video” or “Graphics” settings. This section contains all the graphical adjustments you can make.
4. Change Resolution
- Look for the “Resolution” dropdown menu. Click on it to view available resolutions supported by your monitor and graphics card.
- Select your desired resolution from the list.
5. Apply Changes
After selecting the new resolution, ensure you apply the changes. There may be an “Apply” button at the bottom of the menu. Once applied, the game may briefly change the display to the new resolution.
6. Confirm Settings
You might need to confirm the new settings, especially if prompted by the game. If the new resolution causes issues, you may revert to the previous setting.
Troubleshooting Resolution Issues
In some cases, players may encounter problems when changing resolution settings. Here are common issues and solutions:
| Issue | Possible Solution |
|---|---|
| Resolution not changing | Ensure the settings are applied and confirm any prompts. |
| Game crashes upon changing resolution | Lower the resolution or update your graphics drivers. |
| Text and UI elements appear too small | Adjust the UI scaling settings if available. |
| Black screen after resolution change | Restart the game or reset settings to default. |
3. Adjusting Graphics Settings for Optimal Performance
After changing the resolution, you may want to fine-tune other graphics settings to achieve optimal performance. Here’s a breakdown of some key settings to consider:
Graphics Quality Settings
| Setting | Description |
|---|---|
| Texture Quality | Determines the quality of textures in the game. Higher settings provide better detail. |
| Shadow Quality | Affects how shadows are rendered in the game. Higher settings improve realism but impact performance. |
| Anti-Aliasing | Smooths jagged edges. Higher settings enhance visual quality but can reduce frame rates. |
| Post-Processing Effects | Adds effects like bloom, motion blur, and depth of field. Can enhance visuals but may impact performance. |
| View Distance | Determines how far away objects are rendered. Higher settings provide better visuals but require more resources. |
Optimizing Graphics Settings
To optimize performance while maintaining visual fidelity, consider the following tips:
- Benchmark Performance: Play the game at your current settings to gauge performance. Use built-in benchmarks if available.
- Adjust Incrementally: Change settings one at a time and test the game to see how it impacts performance.
- Monitor Frame Rates: Use monitoring tools to keep track of frame rates and adjust settings accordingly.
- Prioritize Performance Over Quality: If you experience performance drops, prioritize settings that impact frame rates, like shadow quality and post-processing effects.
4. Resolution and Aspect Ratio in Different Displays
Understanding Aspect Ratio
The aspect ratio is the ratio of the width to the height of a display. It is essential to match the game’s resolution with your monitor’s aspect ratio for optimal visual experience.
Common Aspect Ratios
| Aspect Ratio | Common Resolutions | Description |
|---|---|---|
| 16:9 | 1920 x 1080, 2560 x 1440 | Standard widescreen format. |
| 16:10 | 1920 x 1200 | Slightly taller than 16:9. |
| 21:9 | 2560 x 1080, 3440 x 1440 | Ultrawide format for immersive gaming. |
| 4:3 | 1024 x 768 | Older format, less common in modern gaming. |
Choosing the Right Resolution for Your Display
When selecting a resolution, it’s crucial to consider your display’s native resolution. Using a resolution that matches your monitor’s native resolution ensures the best image quality.
- For 1080p Monitors: Use 1920 x 1080 for optimal performance.
- For 1440p Monitors: Choose 2560 x 1440 for higher detail.
- For 4K Monitors: 3840 x 2160 provides the best quality but requires powerful hardware.
5. Performance Impact of Resolution Changes
Analyzing FPS (Frames Per Second)
Changing resolution can directly impact your game’s FPS. Here’s a simple table illustrating potential FPS changes based on resolution settings:
| Resolution | Estimated FPS (High Settings) | Estimated FPS (Medium Settings) | Estimated FPS (Low Settings) |
|---|---|---|---|
| 1280 x 720 | 60+ | 80+ | 100+ |
| 1920 x 1080 | 40-60 | 60-80 | 90+ |
| 2560 x 1440 | 30-50 | 50-70 | 70-80 |
| 3840 x 2160 | 20-30 | 30-50 | 50-60 |
Frame Rate Optimization Tips
To maintain smooth gameplay, consider these frame rate optimization tips:
- Update Drivers: Ensure your graphics drivers are up to date to optimize performance.
- Close Background Applications: Free up system resources by closing unnecessary applications.
- Upgrade Hardware: If you consistently experience low FPS, consider upgrading your GPU or RAM.
6. Customizing the User Interface (UI)
Importance of UI Scaling
In high-resolution settings, UI elements can appear small. Adjusting UI scaling is essential for readability and ease of navigation.
Steps to Adjust UI Scaling
- Access the Options Menu: As mentioned earlier, go to the “Options” or “Settings” menu.
- Locate UI Scaling Settings: Find the UI scaling option, usually under the “Interface” or “Accessibility” settings.
- Adjust Scaling: Increase the scaling percentage until UI elements are comfortably readable.
- Apply Changes: Ensure you apply the changes before exiting the menu.
Additional UI Customization Options
Many games, including Dragon Age: The Veilguard, may offer additional UI customization options such as:
| Customization Option | Description |
|---|---|
| HUD Transparency | Adjust the transparency of the heads-up display (HUD) elements. |
| Font Size | Increase or decrease the size of text in the UI. |
| Colorblind Mode | Options for players with color vision deficiencies. |
7. Conclusion
In conclusion, changing the resolution in Dragon Age: The Veilguard is a straightforward process that significantly impacts the gaming experience. By understanding the basics of resolution and performance, players can customize their settings to achieve optimal visual fidelity and smooth gameplay.
With the right adjustments and optimizations, players can immerse themselves in the rich world of Thedas, experiencing the stunning graphics and intricate details that Dragon Age: The Veilguard promises. Whether you’re a seasoned player or new to the franchise, mastering the resolution settings will enhance your journey through this highly anticipated title.
By staying informed and making strategic adjustments to both resolution and other graphics settings, you can enjoy a tailored gaming experience that aligns with your preferences and hardware capabilities. As Dragon Age: The Veilguard approaches its release, get ready to dive into a world filled with adventure, choices, and unforgettable stories, all while enjoying the best possible visuals. Happy gaming!
FAQs
1. How do I know which resolution is best for my monitor?
The best resolution for your monitor is typically its native resolution. You can find this information in your monitor’s user manual or by checking the display settings on your PC. Using the native resolution ensures the best image quality and performance.
2. Will changing the resolution affect my gameplay performance?
Yes, changing the resolution can significantly impact gameplay performance. Higher resolutions provide better visuals but require more processing power, potentially resulting in lower frame rates. Conversely, lower resolutions may improve performance but reduce visual quality.
3. What should I do if my game crashes after changing the resolution?
If your game crashes after changing the resolution, try restarting the game and reverting to a lower resolution. If the issue persists, check for any updates to your graphics drivers or game patches that might resolve compatibility issues.
4. Why does the UI look too small after changing to a higher resolution?
At higher resolutions, the UI elements can appear smaller, making them difficult to read. You can adjust the UI scaling settings within the game’s options menu to increase the size of the interface elements for better visibility.